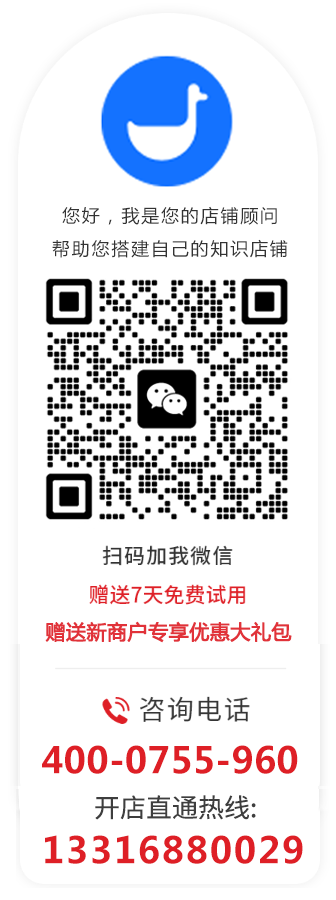小鹅通助手(即新版PC客户端)是用于小鹅通讲师进行直播的电脑客户端工具,适用于需要进行摄像头、课件演示、画板画笔、桌面共享,并与学员进行实时视频交流的场景;
二、使用目的
客户端直播适用于需要桌面共享、课件展示,画板画笔并与学员进行实时视频交流的场景。
四、操作路径
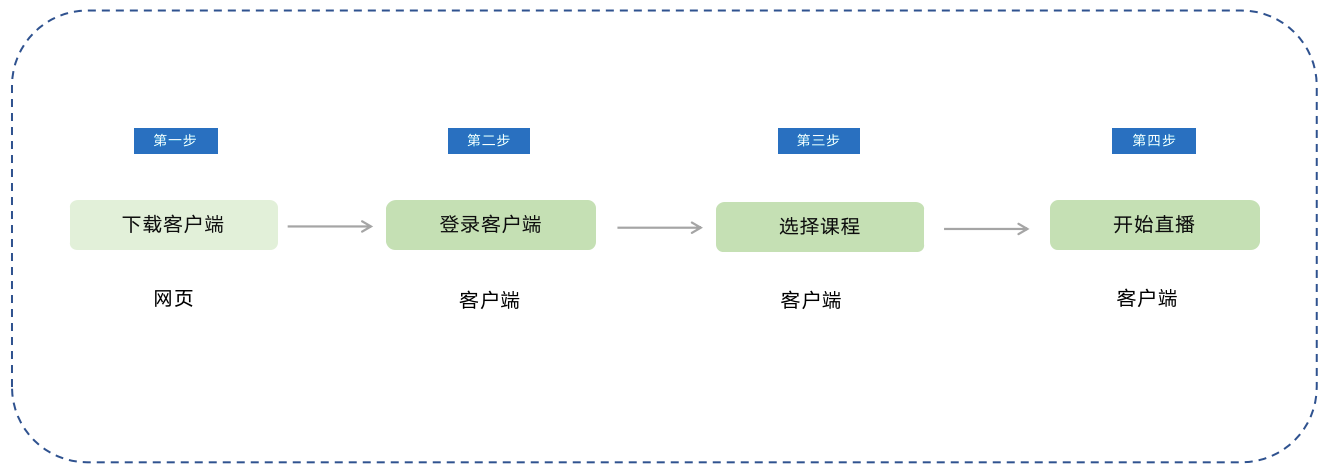
五、操作步骤
1、 电脑下载PC客户端【小鹅通助手】
注:win7及以上系统可正常运行,XP系统不支持安装;Mac10.12之前的版本请升级系统后再使用客户端。
用户可通过微信扫码/输入手机号登录PC客户端
依次点击【直播】-【开始直播】,进入直播间
1.课堂界面
讲师进入直播间时,会自动开始进行直播间检测
➢ 自动循环播放音乐;默认选中当前使用扬声器,可下拉选择其他设备;
➢ 点击不可以听到,停止音乐,扬声器显示异常图标,跳转检测摄像头;
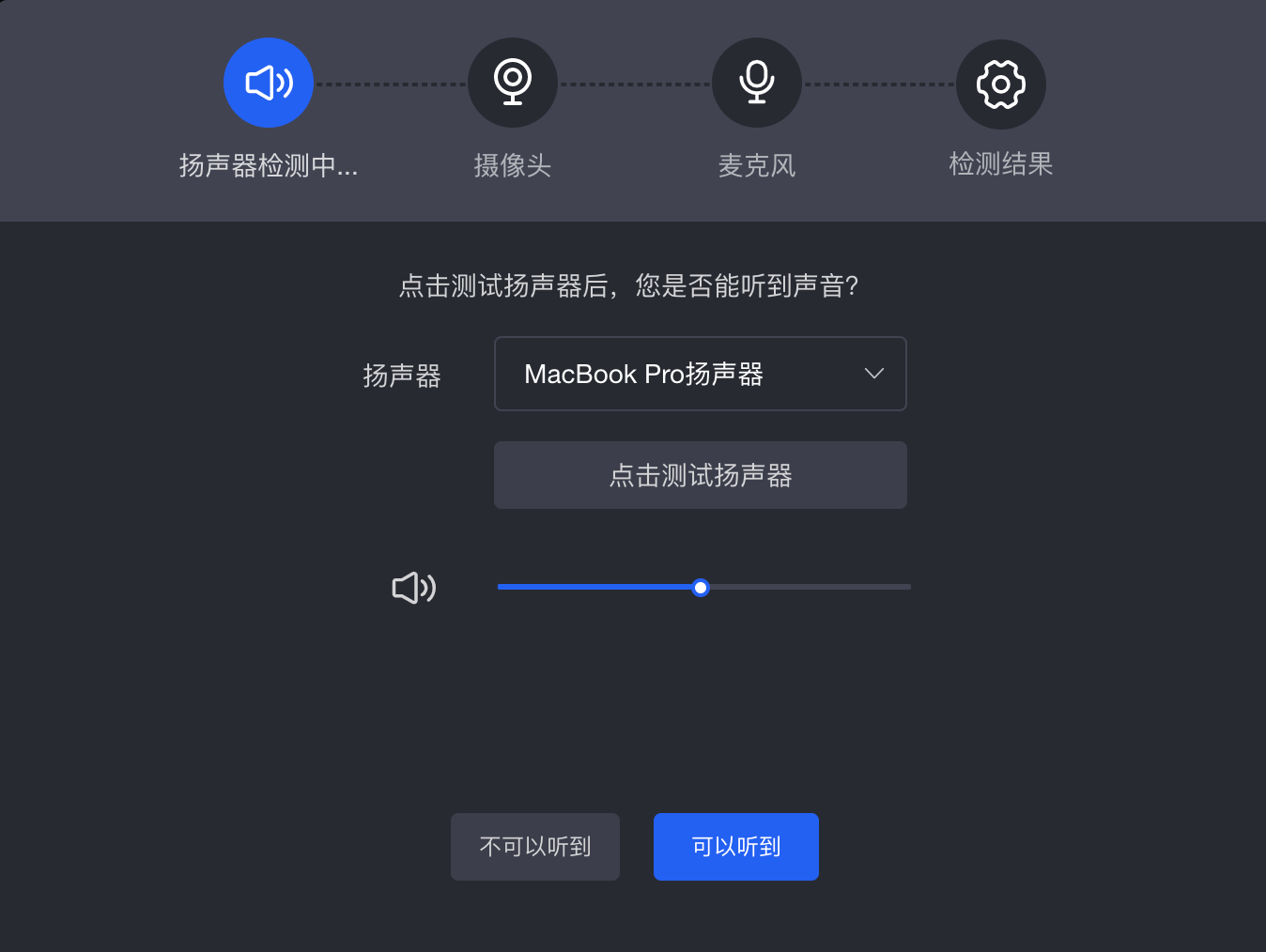
●摄像头检测
➢ 点击可以看到,摄像头显示正常图标,跳转检测麦克风;
➢ 支持摄像头镜像设置;
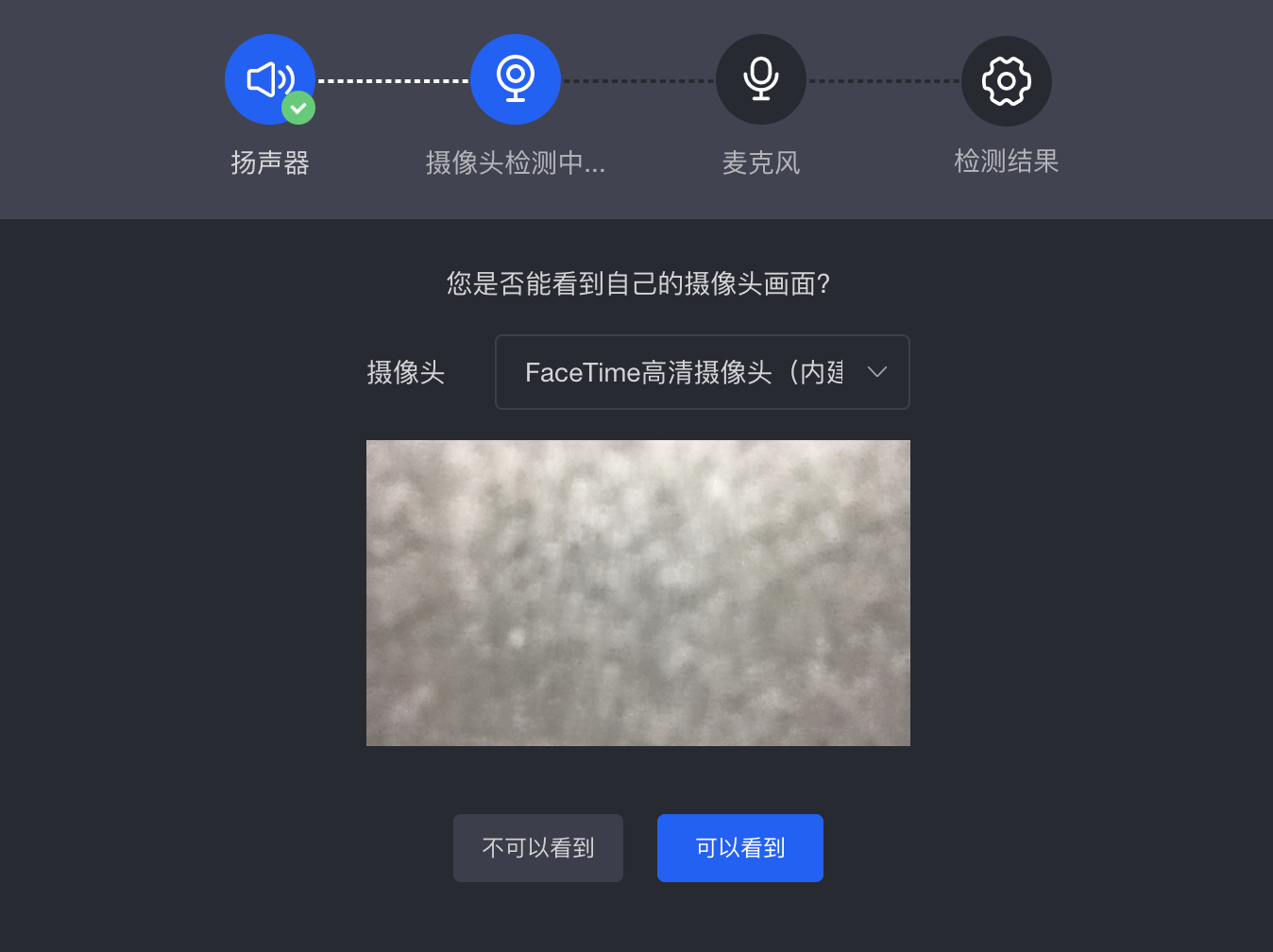
●麦克风检测
➢ 点击可以看到,麦克风显示正常图标,跳转检测结果;
➢ 显示摄像头和麦克风的检测状态;
➢ 点击去上课,关闭检测弹窗;
![]()
➢ 网络状态:1~50ms:优良;51~100ms:一般;100ms以上:较差
3)音视频区
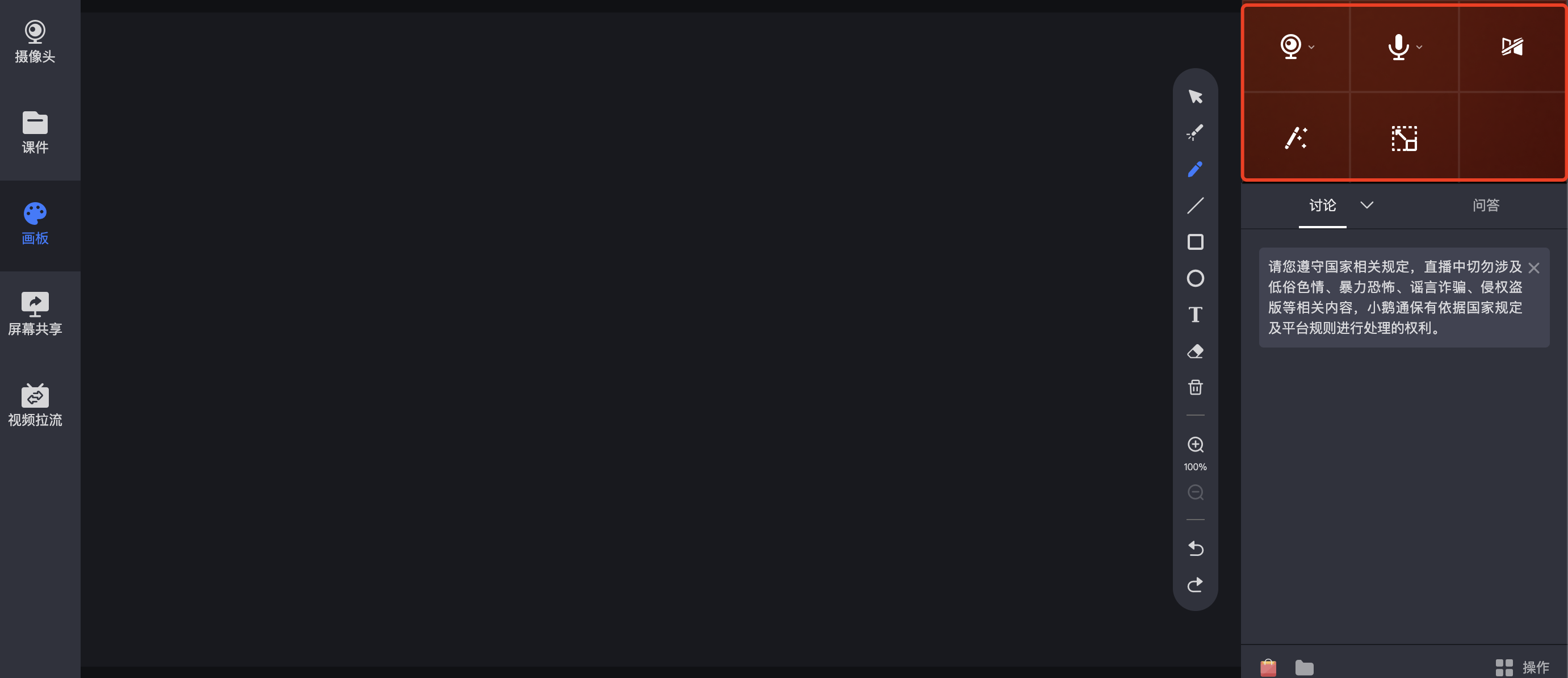
➢摄像头:默认开启,支持选择开启关闭摄像头
➢镜像:点击选择左右镜像对换
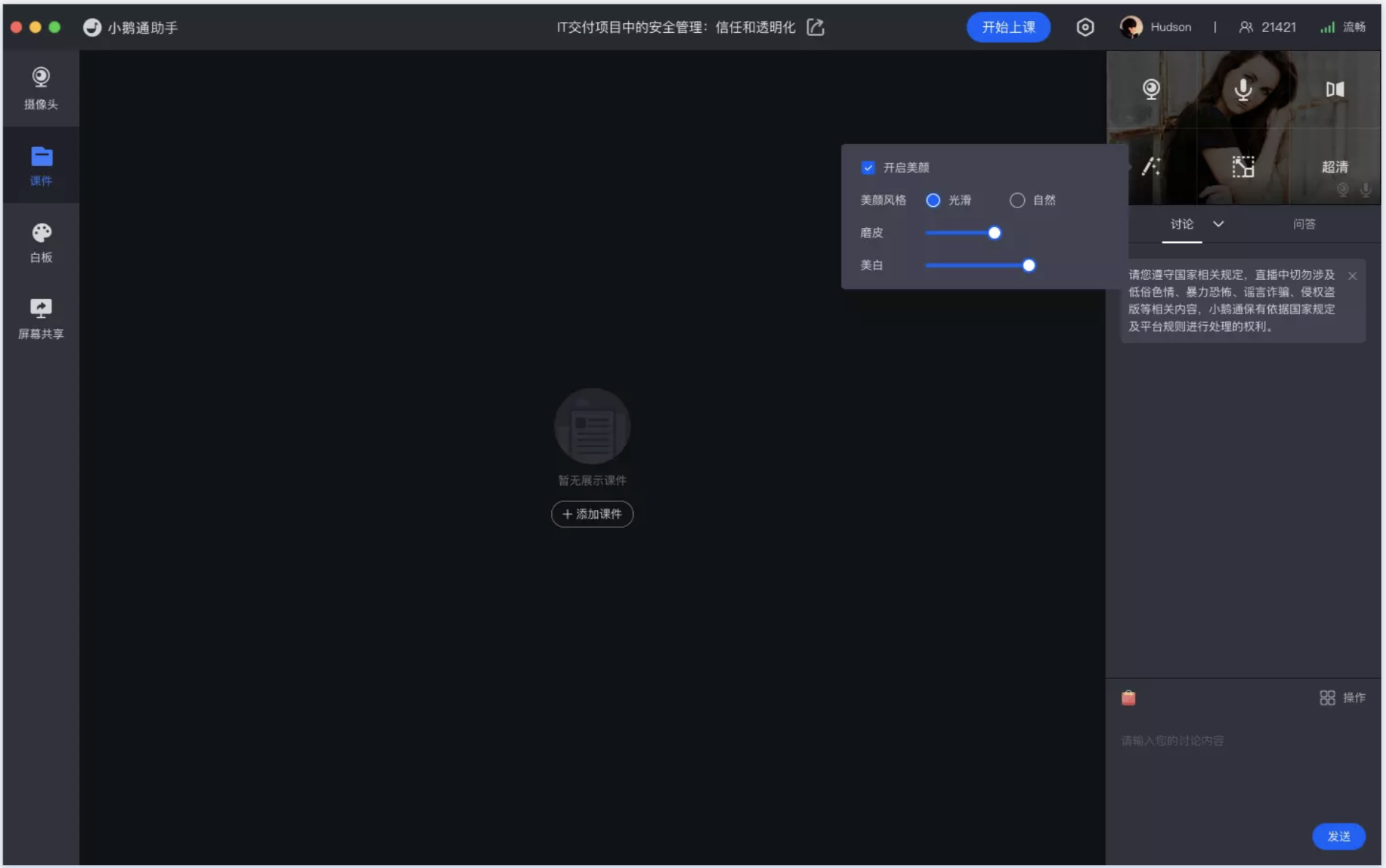
➢讲师窗口位置选择:在课件/画板/屏幕共享模式下,可选择讲师窗口位置,默认有左上、左下、右上、右下、左对齐与右对齐等6种排列方式。
选择左对齐/右对齐时,可设置背景颜色。
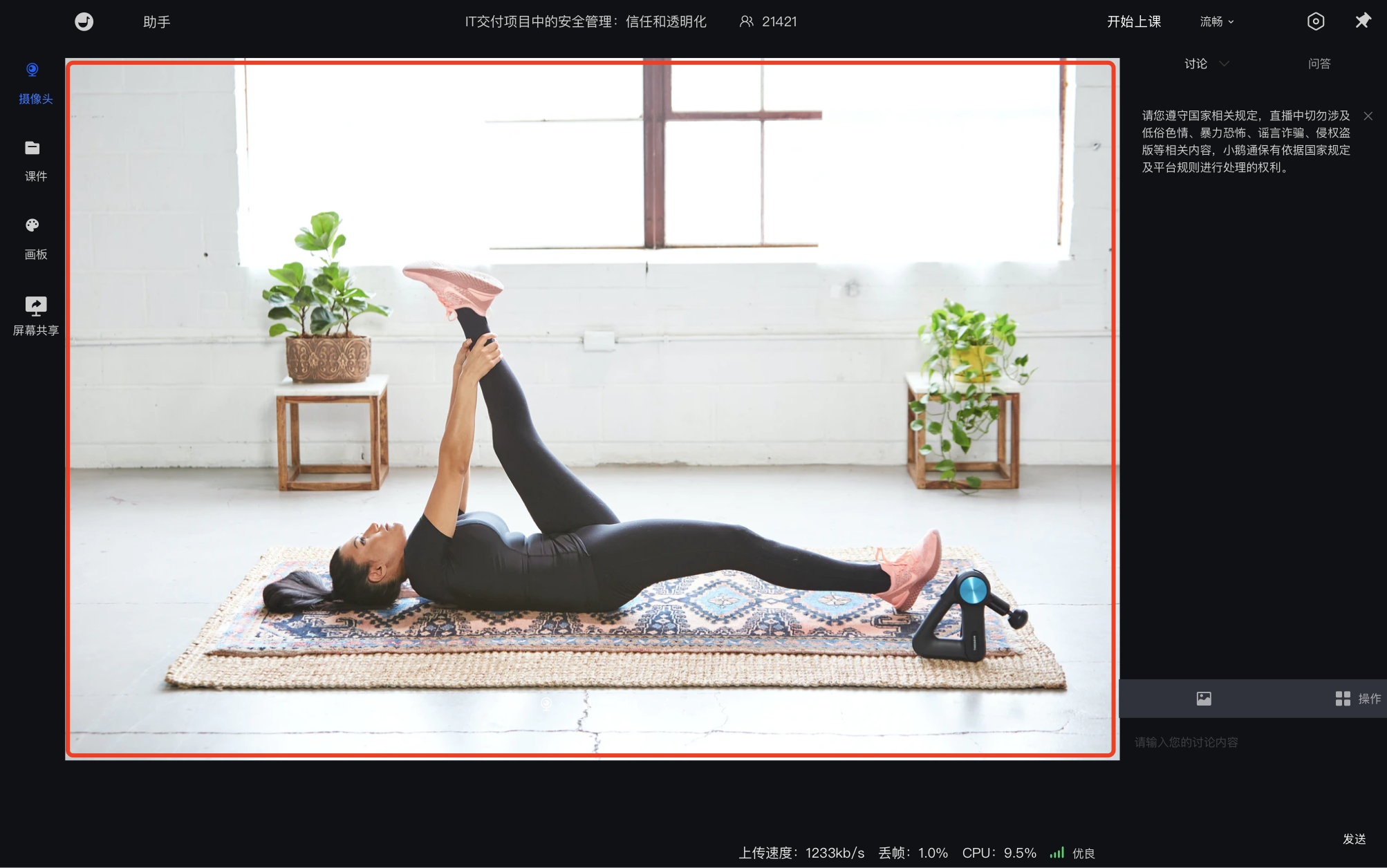
摄像头模式下,屏幕正中间会展示讲师开启的摄像头内容
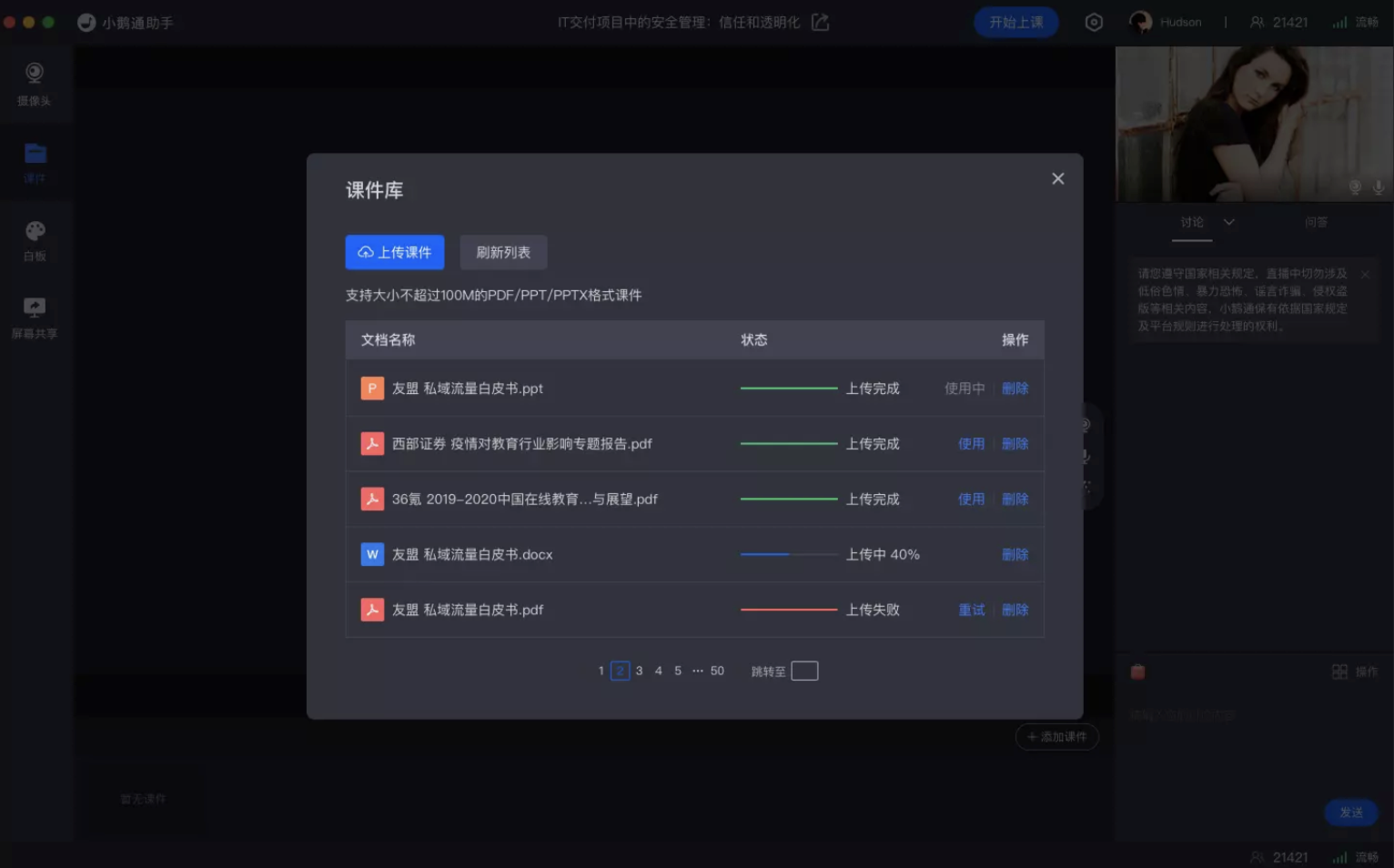
●上传课件
➢ 文件格式支持PPT、PDF
➢ 使用:完成转码并点击后此课件作为新tab显示在课件区,同时只能使用1个课件
➢ 预览列表可滑动查看、点击选页
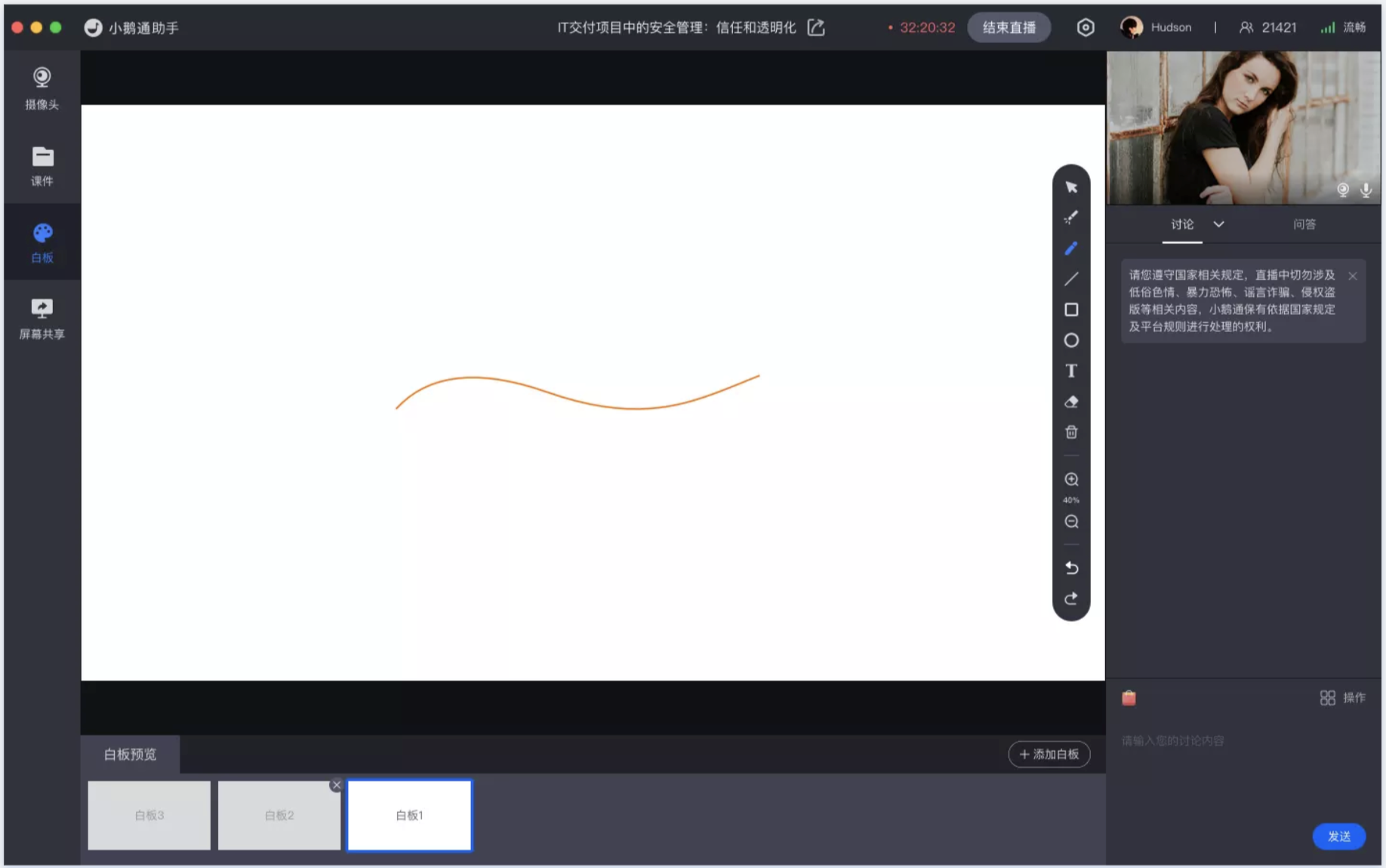
➢ 点击底部操作区右侧添加画板,最多支持添加20个,单击预览图上删除按键删除画板
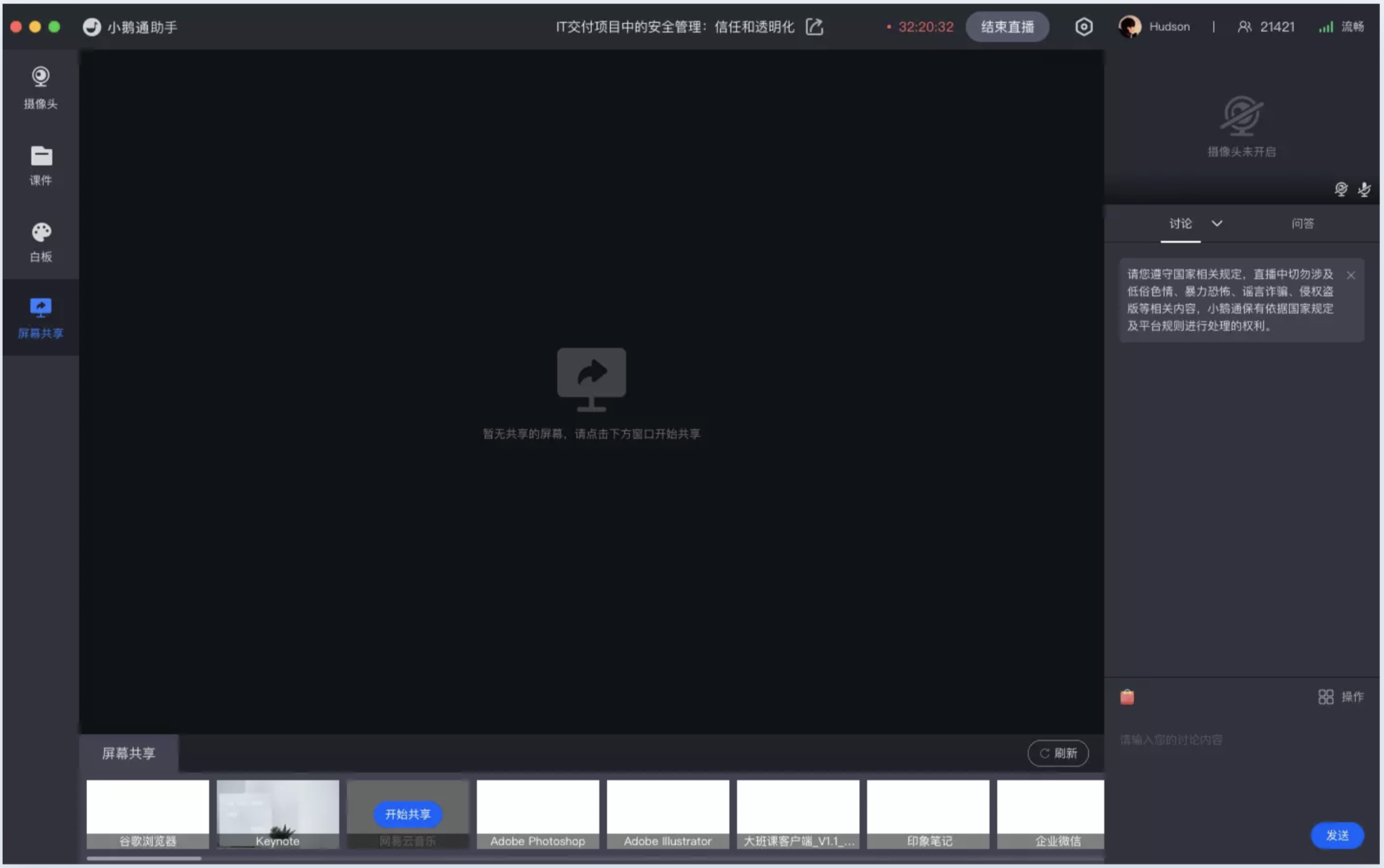
➢一个窗口为桌面应用,后面窗口为不同应用程序,点击共享选择内容
➢点击刷新,刷新下方应用窗口列表
8)讨论区
➢问答区可选择已回答、未回答内容,提高问题回答效率
➢支持管理禁言、学员语音发言、用户上墙讨论
 一对一专属解答
一对一专属解答