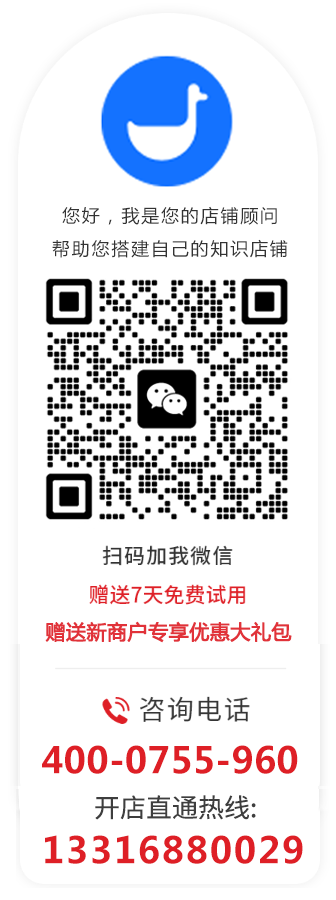一、 功能介绍
小鹅通助手(即新版PC客户端)是用于小鹅通讲师进行直播的电脑客户端工具,适用于需要进行摄像头、课件演示、画板画笔、桌面共享,并与学员进行实时视频交流的场景;
二、使用目的
使用小鹅通助手客户端可方便地进行直播,实现实时视频、课件&桌面共享等直播内容。
三、使用场景
客户端直播适用于需要桌面共享、课件展示,画板画笔并与学员进行实时视频交流的场景。
四、操作路径
讲师端:下载客户端→ 登录客户端→ 选择课程→ 开始上课
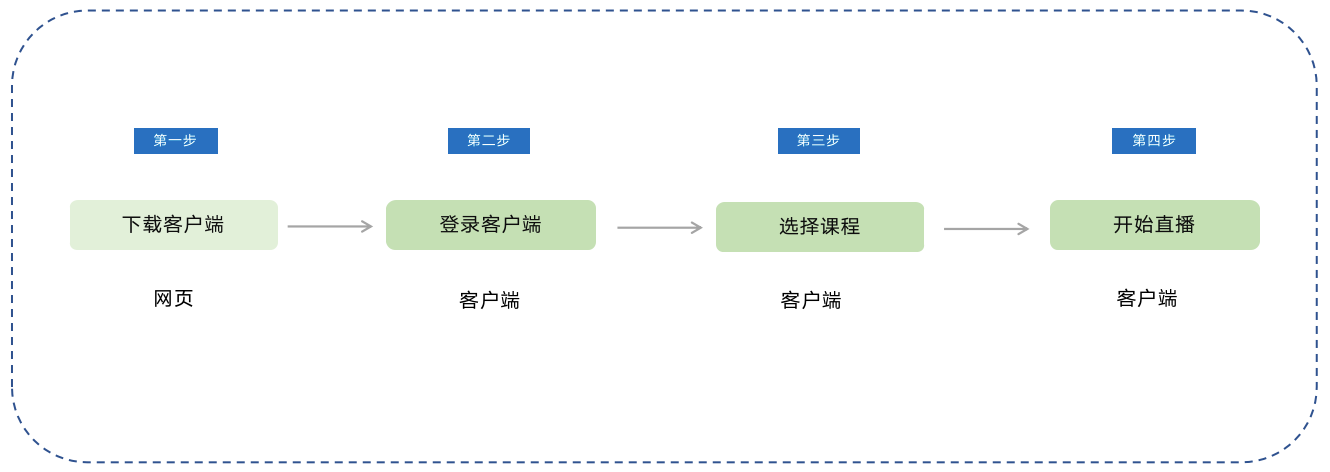
五、操作步骤
第一步 下载客户端(网页)
1、 电脑下载PC客户端【小鹅通助手】
根据自身设备下载合适的版本目前支持Windows、Mac版本下载
注:win7及以上系统可正常运行,XP系统不支持安装;Mac10.12之前的版本请升级系统后再使用客户端。
*下载链接:https://www.xiaoe-tech.com/assistant_download
第二步 登录客户端
用户可通过微信扫码/输入手机号登录PC客户端
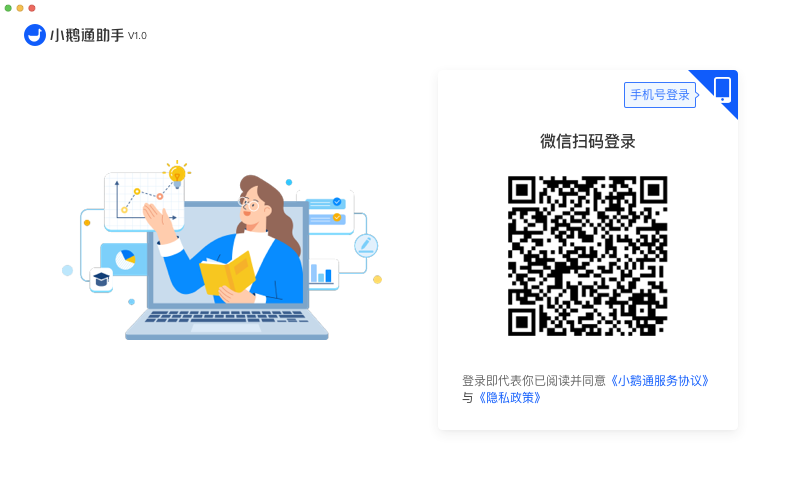
第三步 选择课程
依次点击【直播】-【开始直播】,进入直播间
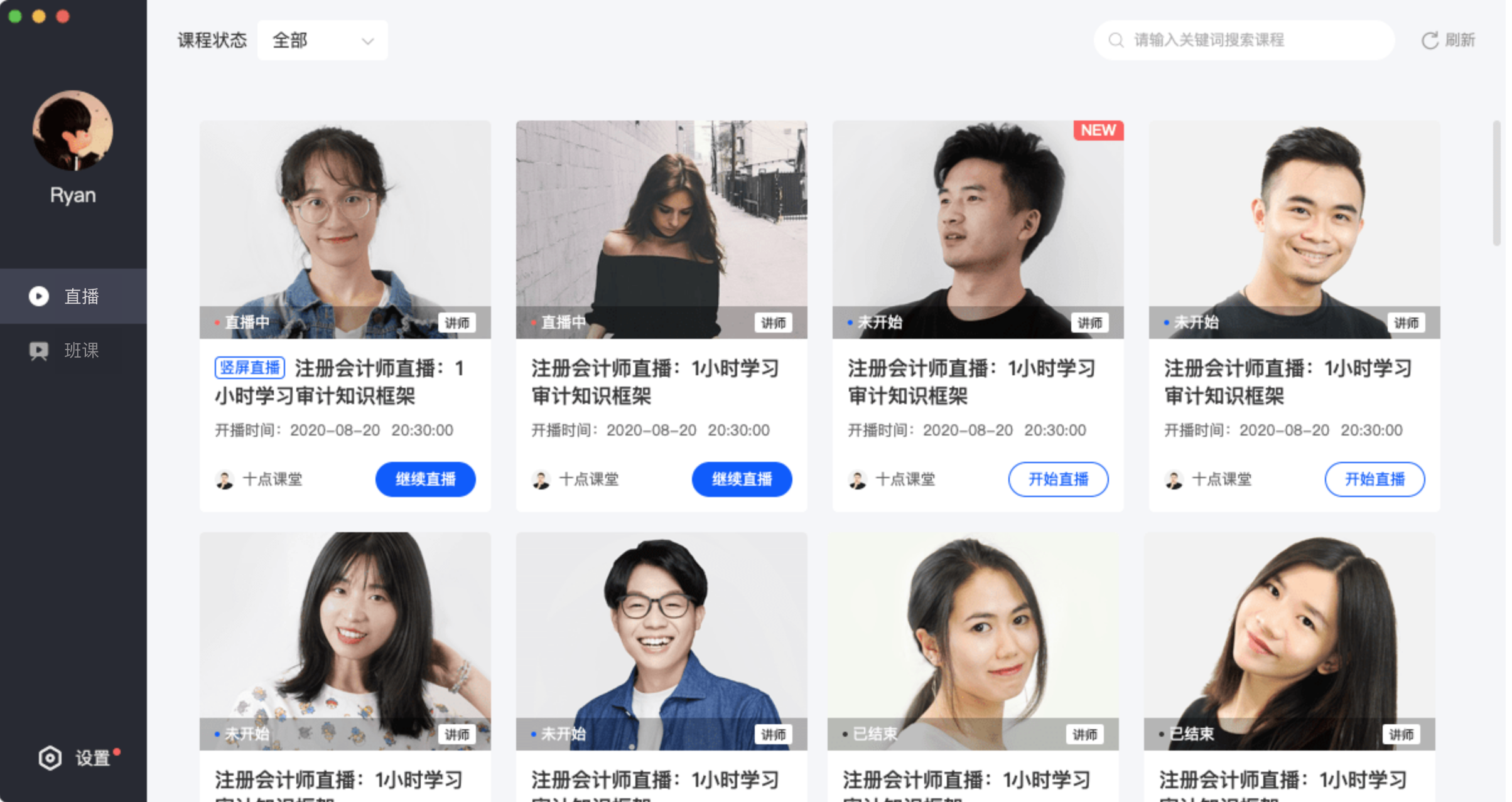
第四步 开始上课
1.课堂界面
1)设备检测
讲师进入直播间时,会自动开始进行直播间检测
●扬声器检测
➢ 自动循环播放音乐;默认选中当前使用扬声器,可下拉选择其他设备;
➢ 点击可以听到,停止音乐,扬声器显示正常图标,跳转检测摄像头;
➢ 点击不可以听到,停止音乐,扬声器显示异常图标,跳转检测摄像头;
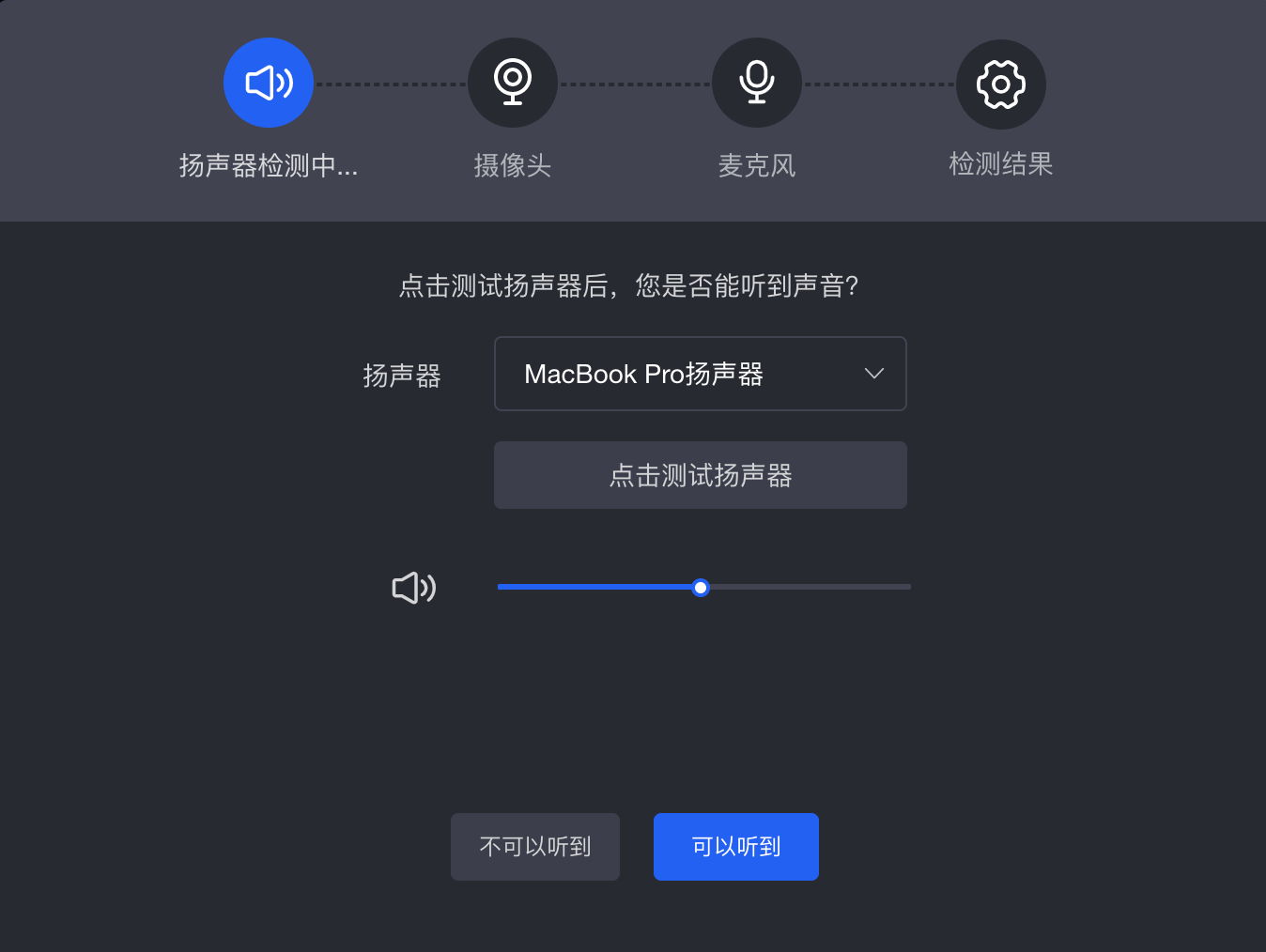
●摄像头检测
➢ 默认选中当前使用摄像头,可下拉选择其他设备;
➢ 点击可以看到,摄像头显示正常图标,跳转检测麦克风;
➢ 点击不可以看到,摄像头显示异常图标,跳转检测麦克风;
➢ 支持摄像头镜像设置;
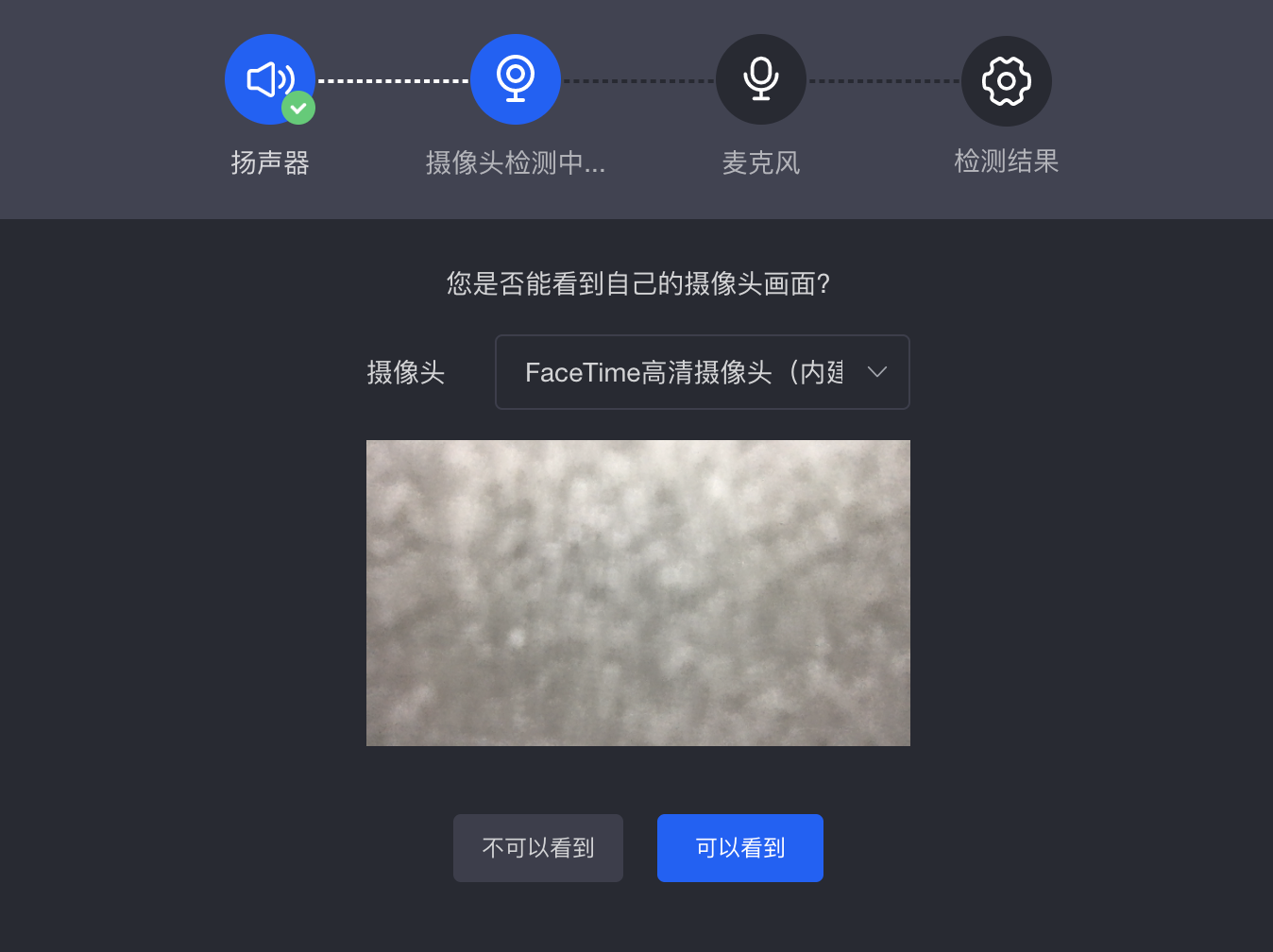
●麦克风检测
➢ 默认选中当前麦克风, 接收麦克风声音并显示声音波动;可下拉选择其他设备;
➢ 点击可以看到,麦克风显示正常图标,跳转检测结果;
➢ 点击不可以看到,麦克风显示异常图标,跳转检测结果;
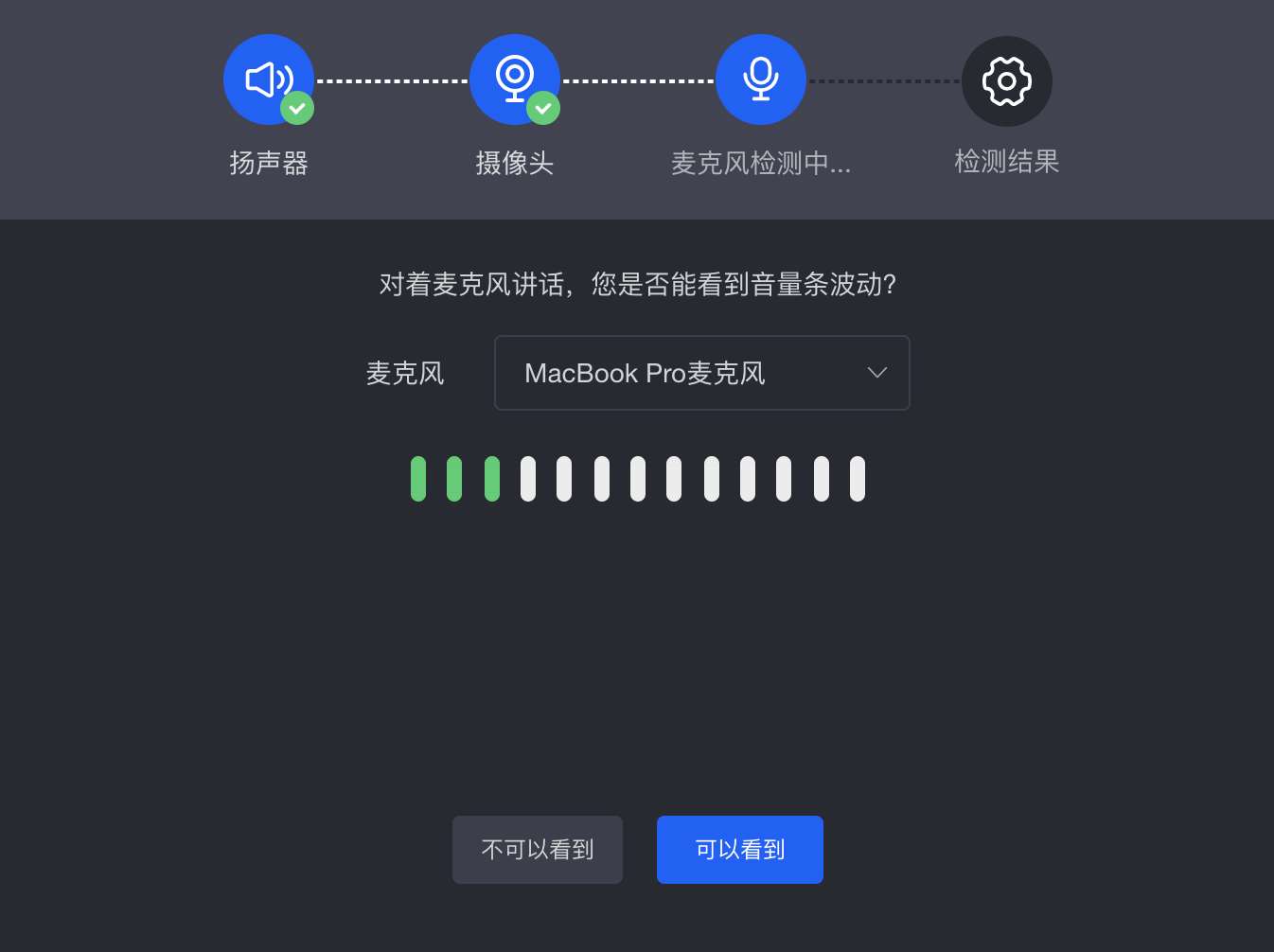
●检测结果
➢ 显示摄像头和麦克风的检测状态;
➢点击重新检测,重置状态返回第一步;
➢ 点击去上课,关闭检测弹窗;
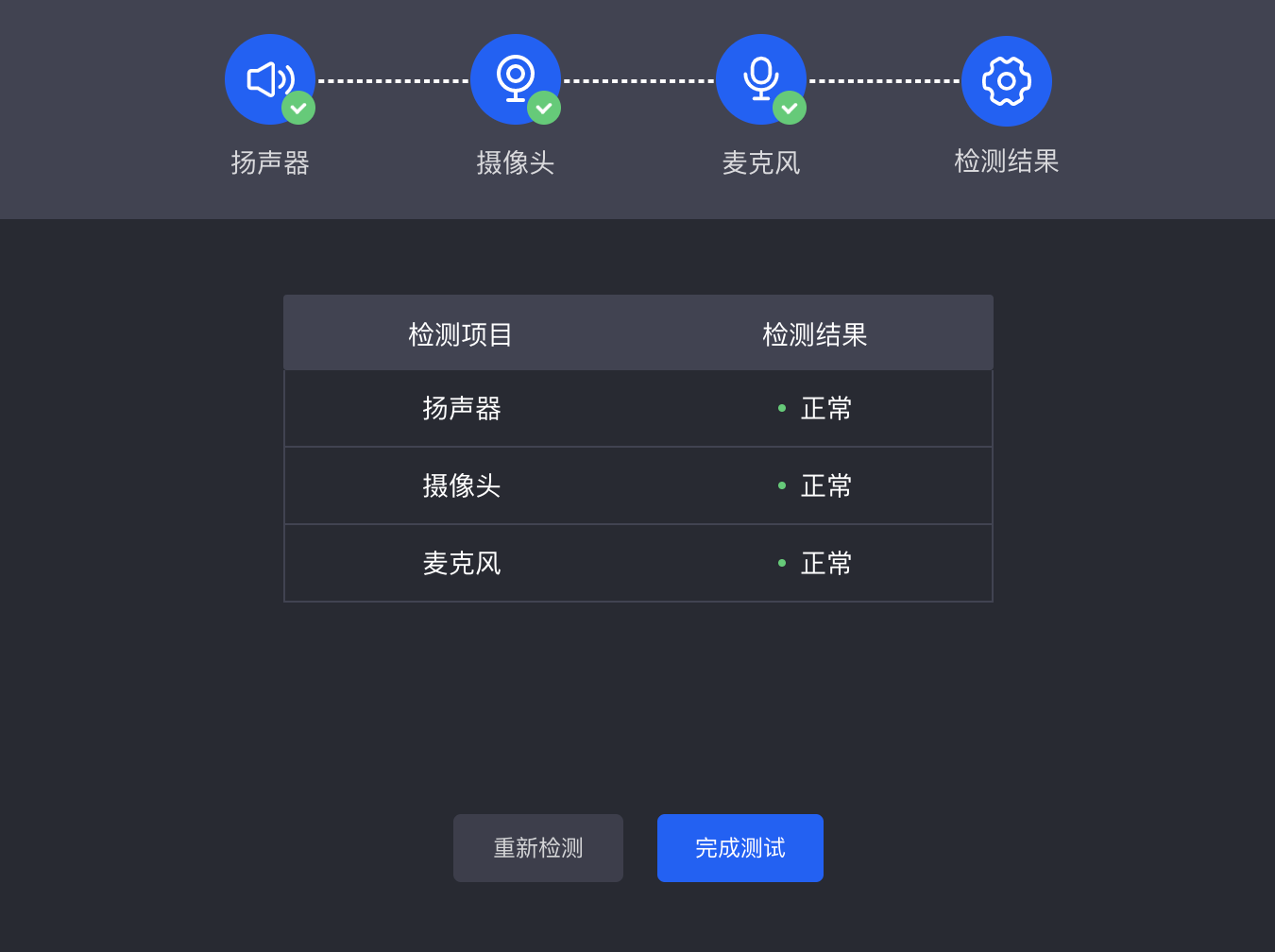
2)信息条
![]()
➢ 信息栏展示信息:课节名称,登录人头像及昵称,参与人次、清晰度设置、分享、设置
➢ 网络状态:1~50ms:优良;51~100ms:一般;100ms以上:较差
3)音视频区
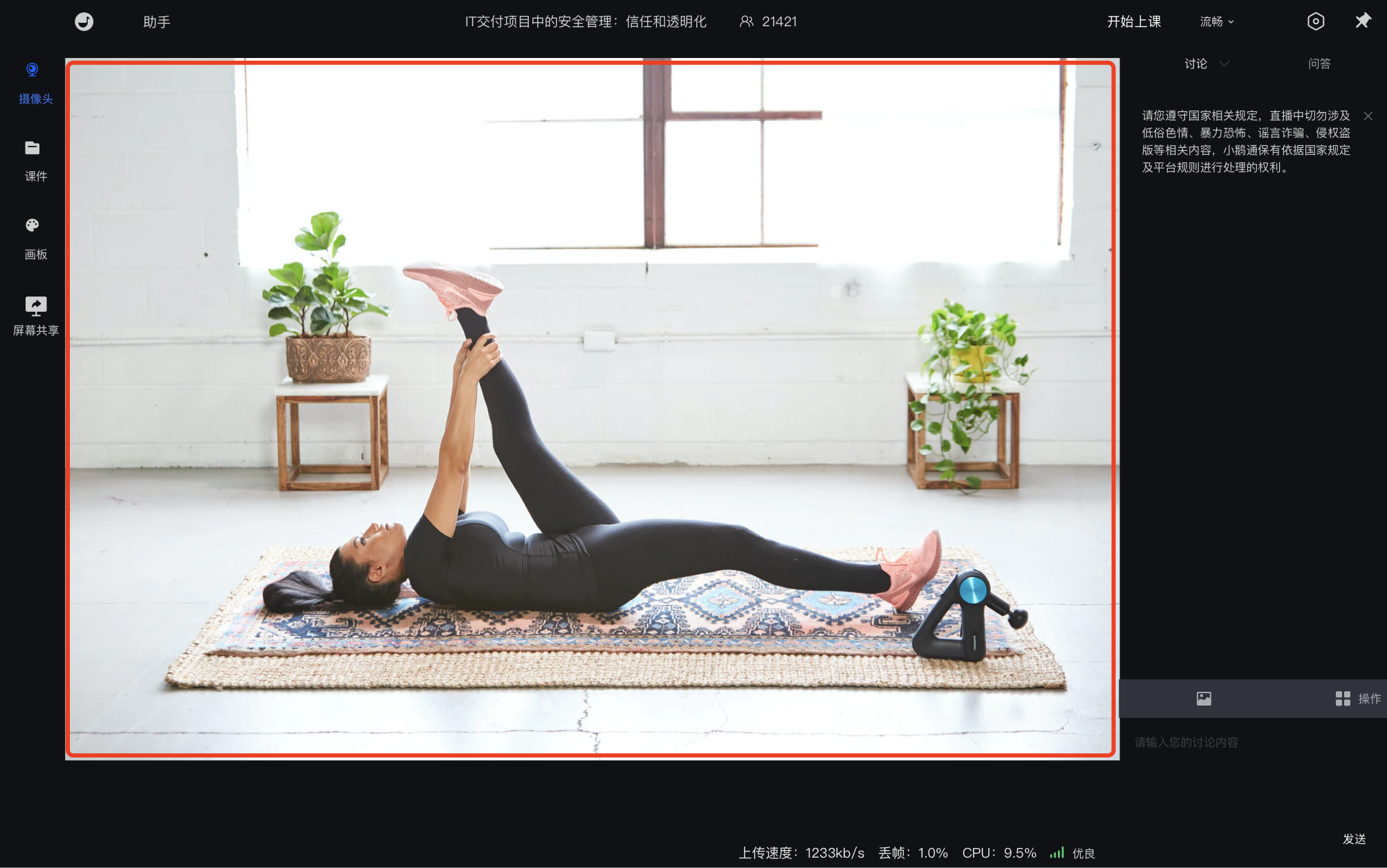
➢ 讲师摄像头默认开启,摄像头模式下讲师摄像头在正中间显示,课件、画板、屏幕共享模式下摄像头在右上角显示
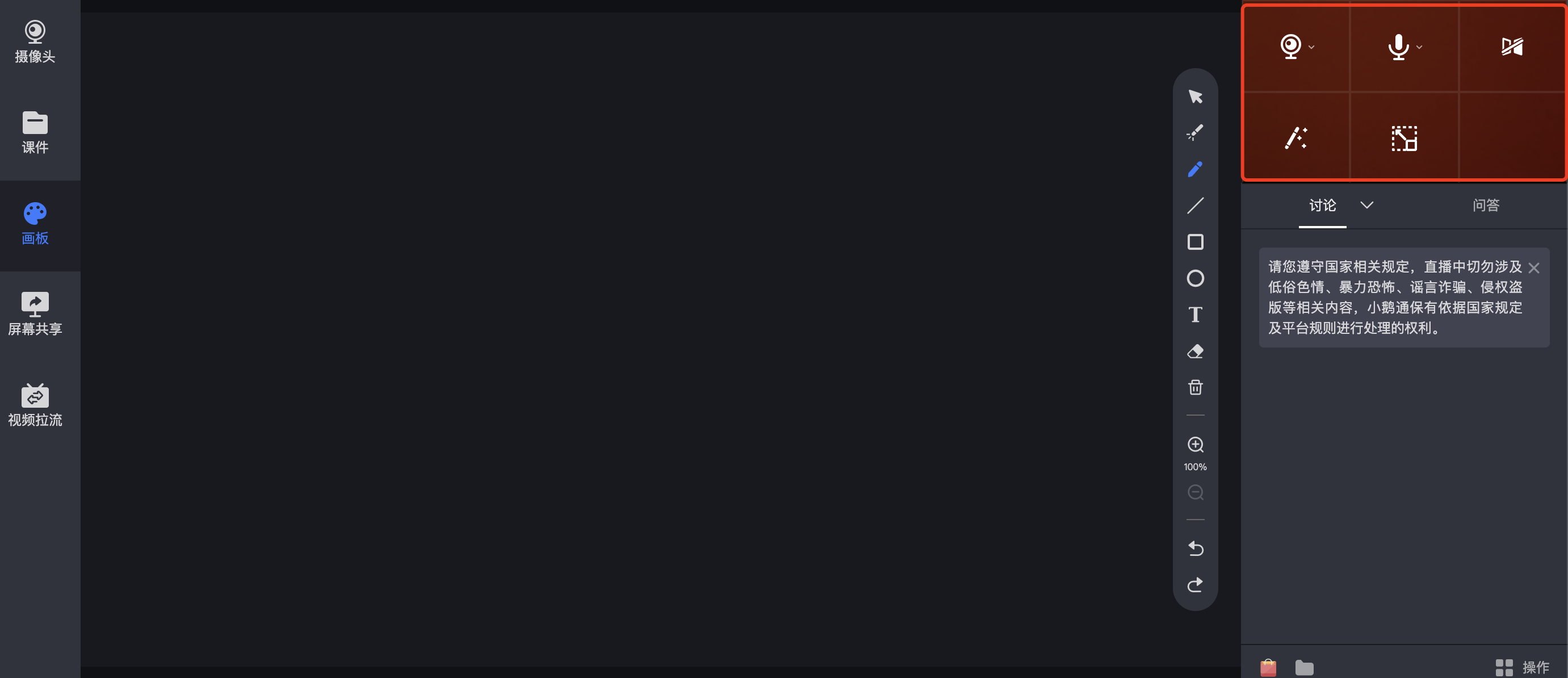
➢摄像头:默认开启,支持选择开启关闭摄像头
➢麦克风:默认开启,支持选择开启关闭麦克风
➢镜像:点击选择左右镜像对换
➢美颜:默认未开启美颜,点击开启将美颜效果显示在视频区;美颜模式可选择“光滑”和“自然”,默认“光滑”;可在0~10范围内调整磨皮和美白效果,默认值均为5
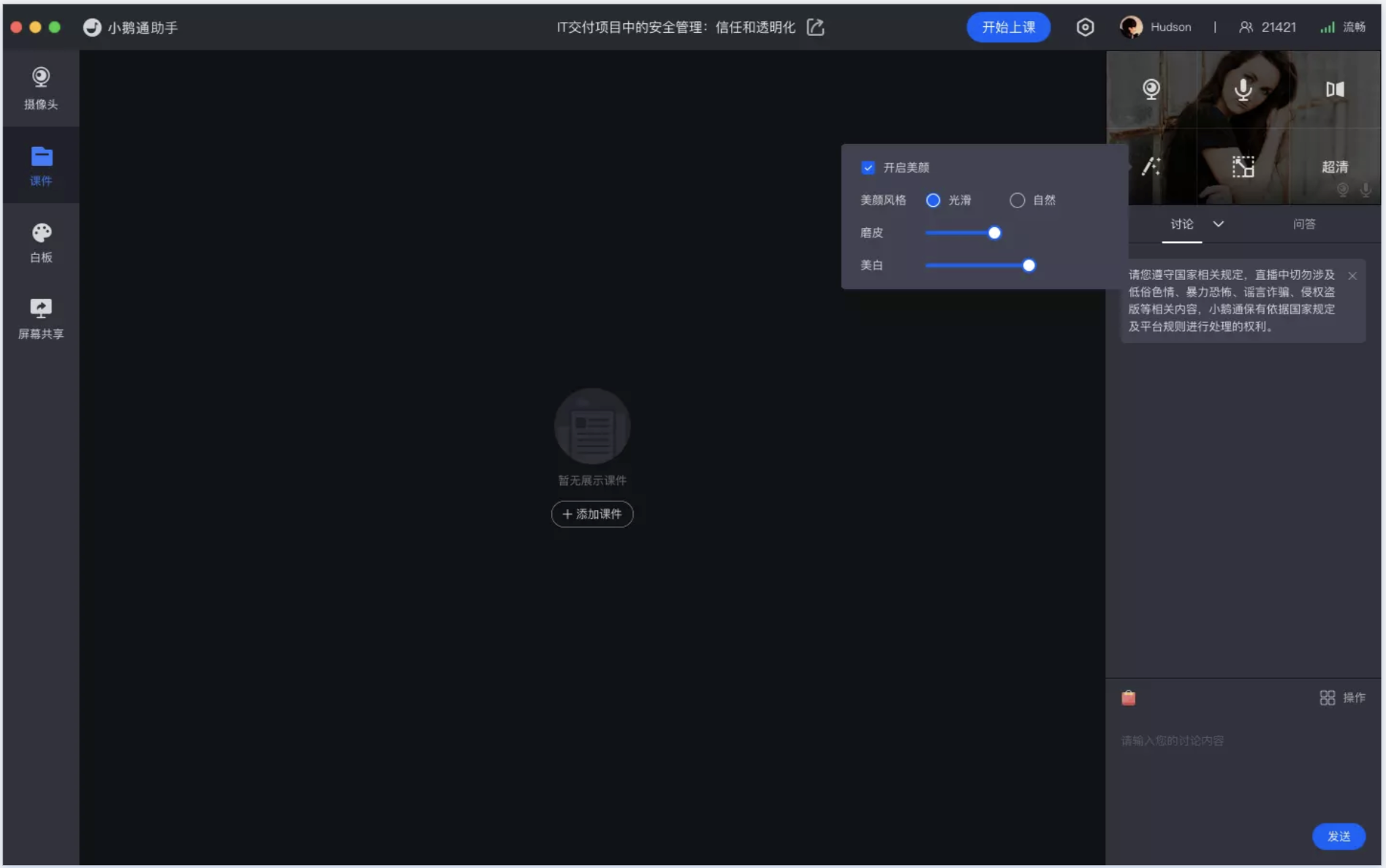
➢讲师窗口位置选择:在课件/画板/屏幕共享模式下,可选择讲师窗口位置,默认有左上、左下、右上、右下、左对齐与右对齐等6种排列方式。
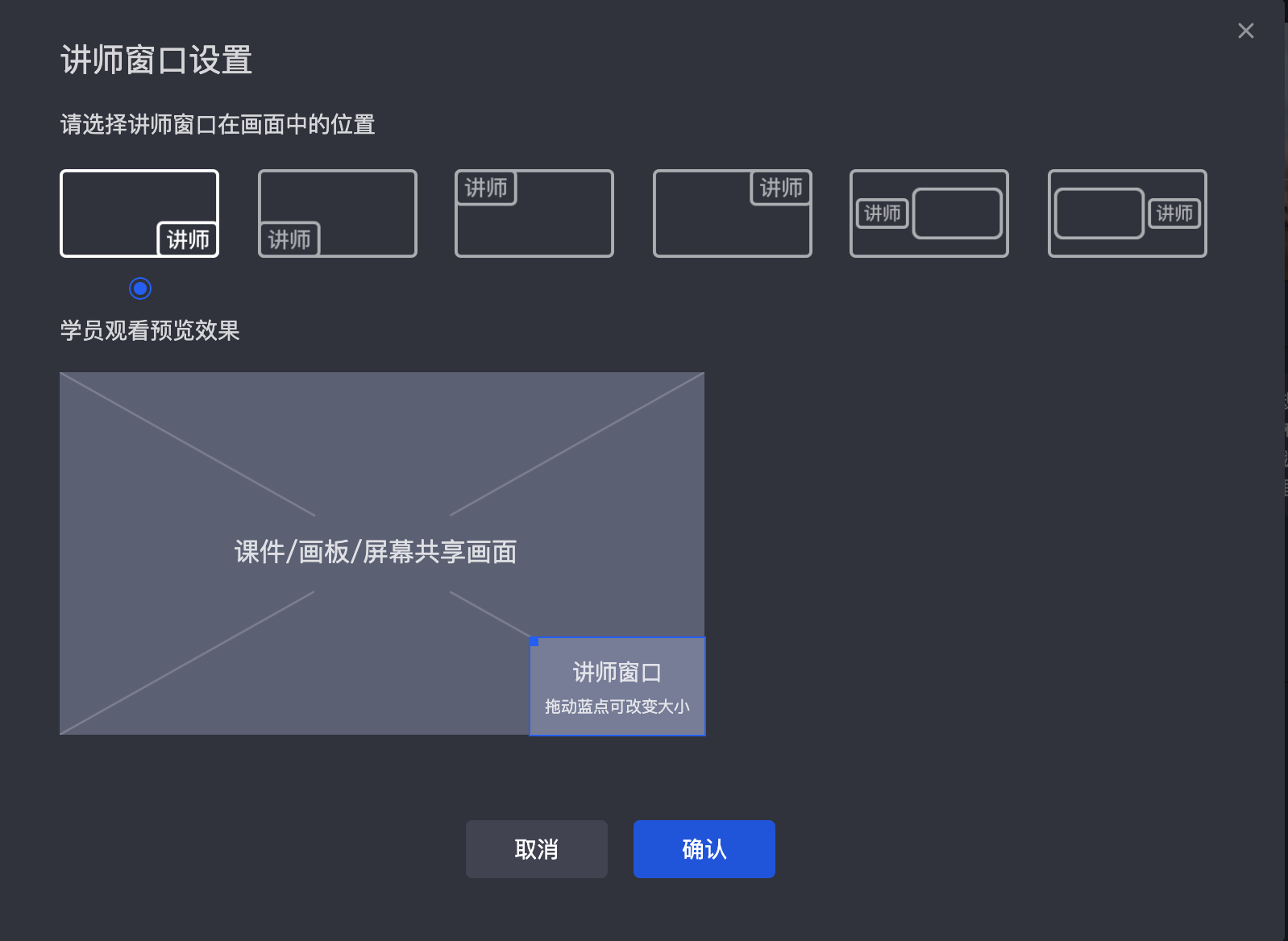
选择左对齐/右对齐时,可设置背景颜色。
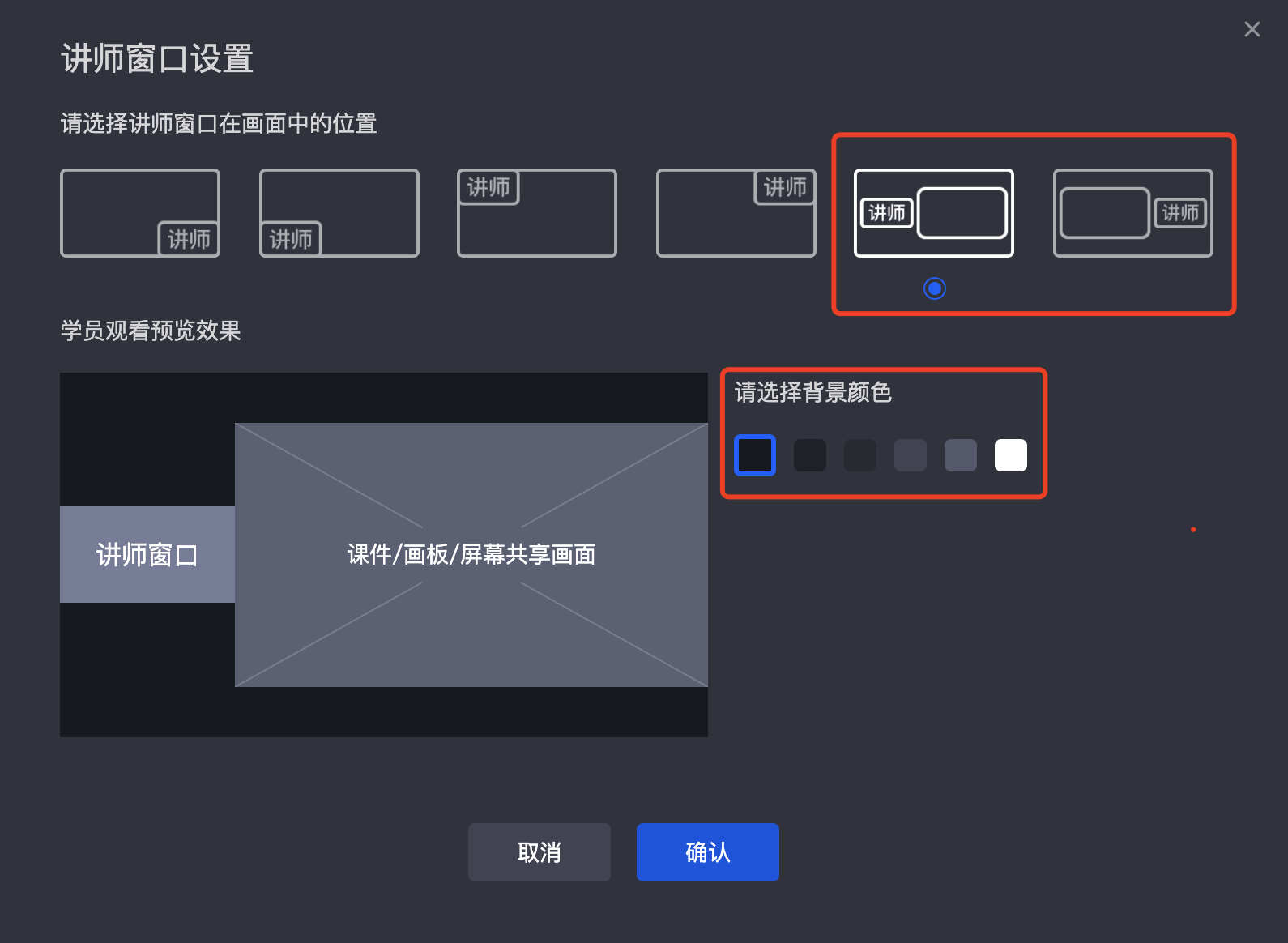
4)摄像头模式
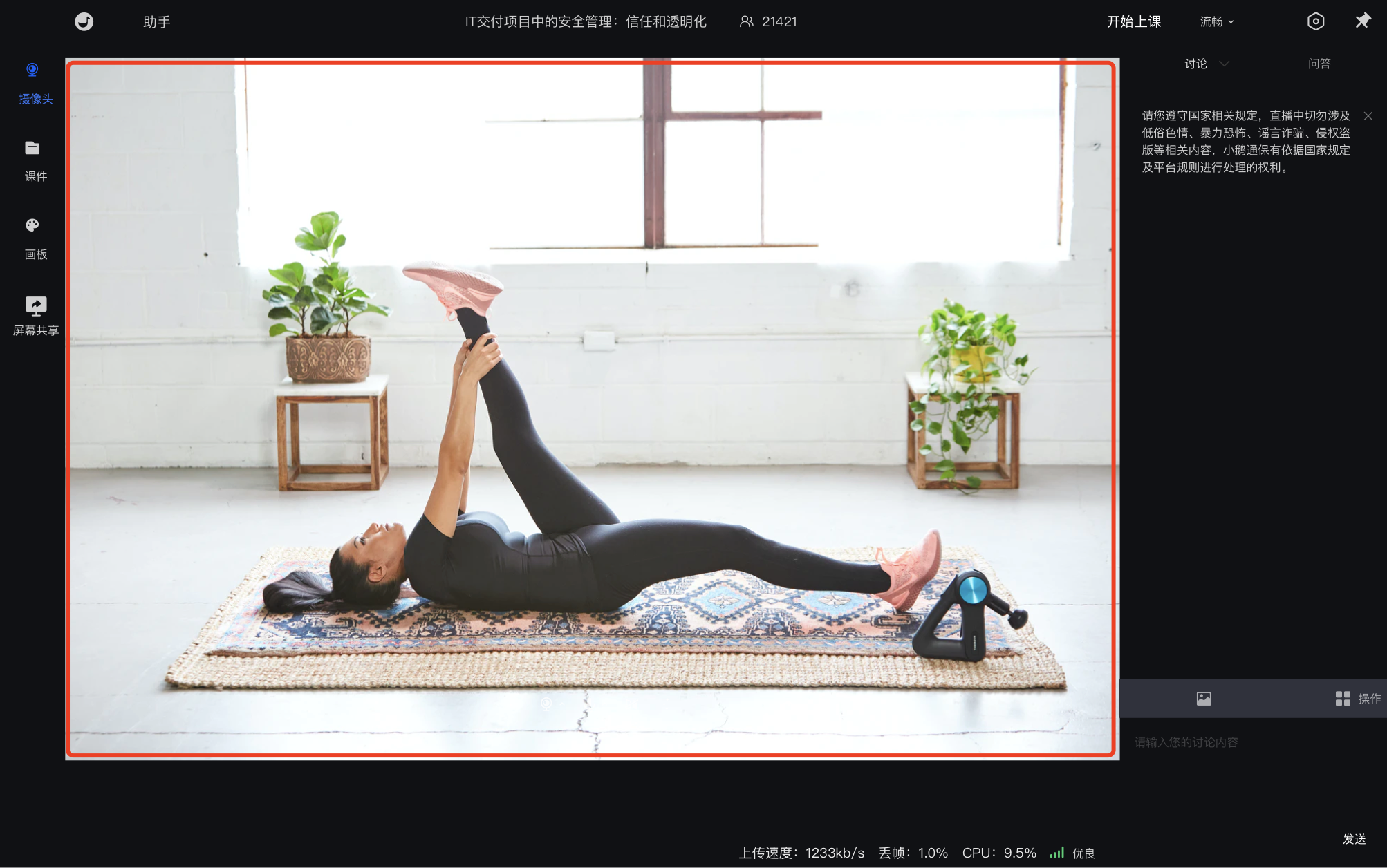
摄像头模式下,屏幕正中间会展示讲师开启的摄像头内容
单击开启关闭摄像头、麦克风、镜像、设置美颜
5)课件模式
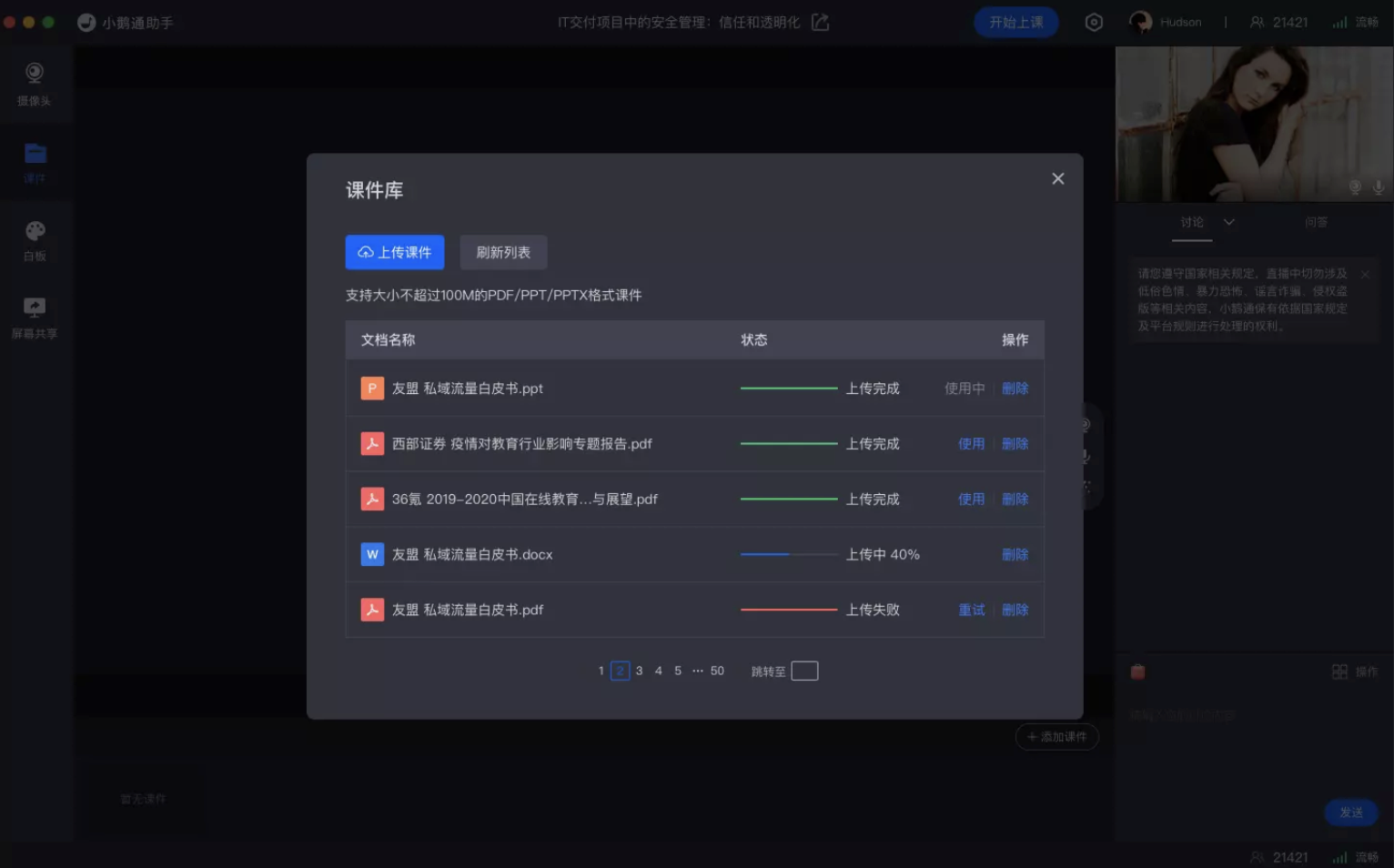
●上传课件
➢ 点击上传课件显示文件选择弹窗,弹窗内不支持的格式文件置灰不可选择
➢ 文件格式支持pdf/ppt/pptx/doc/docx
➢ 课件最大支持200M,超过大小toast提示“课件大小不得超过200M”
●操作
➢ 使用:完成转码并点击后此课件作为新tab显示在课件区,同时只能使用1个课件
➢ 删除:课件列表删除此课件;若此课件在使用中,教学区同步删除此课件
●使用中PPT、PDF课件
➢ 预览列表可滑动查看、点击选页
➢ 底部翻页栏点击可前后翻页,可循环翻页
6)画板模式
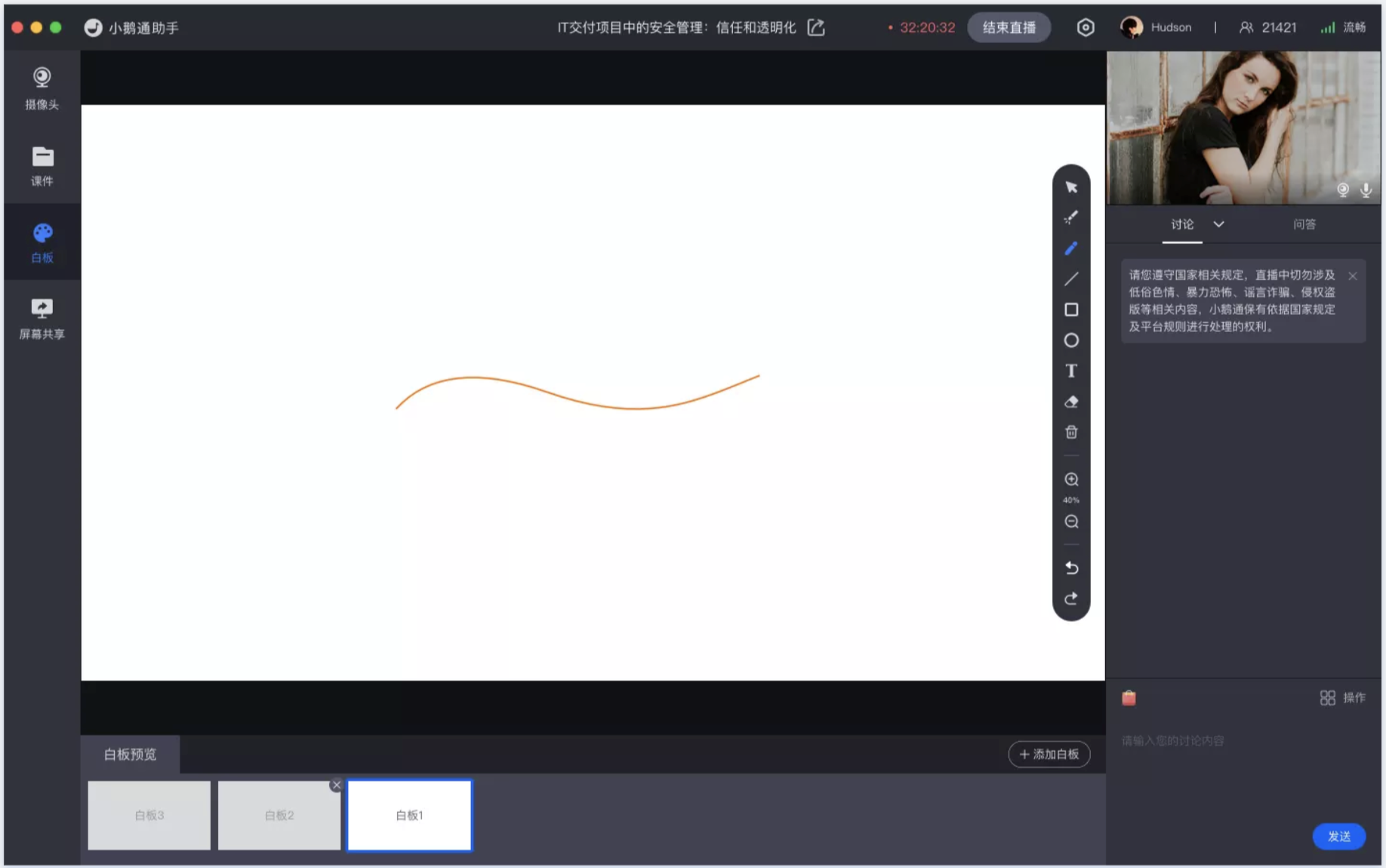
➢ 点击底部操作区右侧添加画板,最多支持添加20个,单击预览图上删除按键删除画板
➢ 涂鸦可以在画板课件上操作;并选择颜色、粗细、放大缩小内容等;激光笔在画板和课件区域移动时为光标样式,学员可同步看到激光笔的移动位置
7)屏幕共享模式
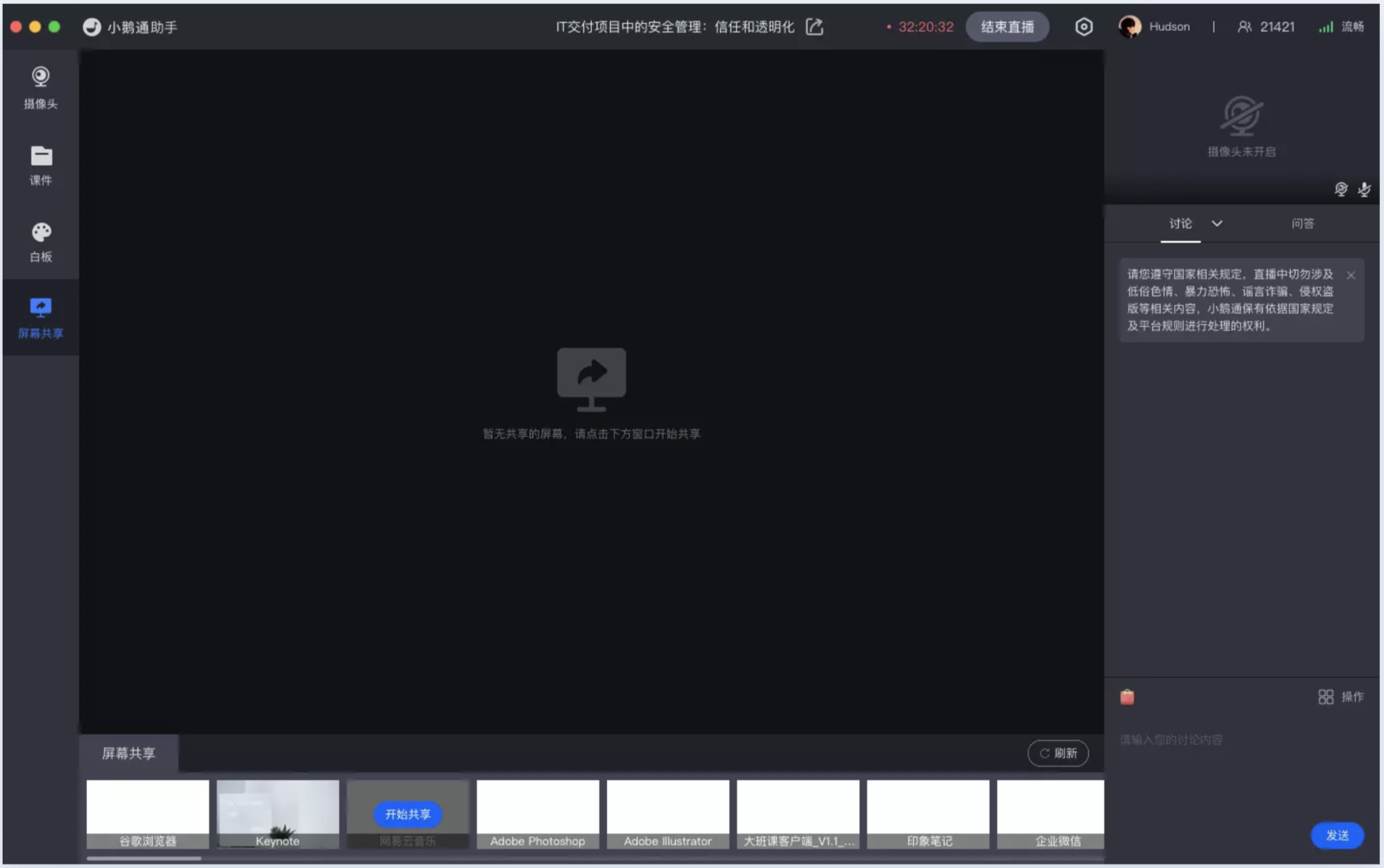
➢ 鼠标悬浮在应用窗口上,点击“开启共享”开始共享桌面内容
➢一个窗口为桌面应用,后面窗口为不同应用程序,点击共享选择内容
➢屏幕共享后,点击“停止共享”终止桌面共享内容
➢点击刷新,刷新下方应用窗口列表
8)讨论区
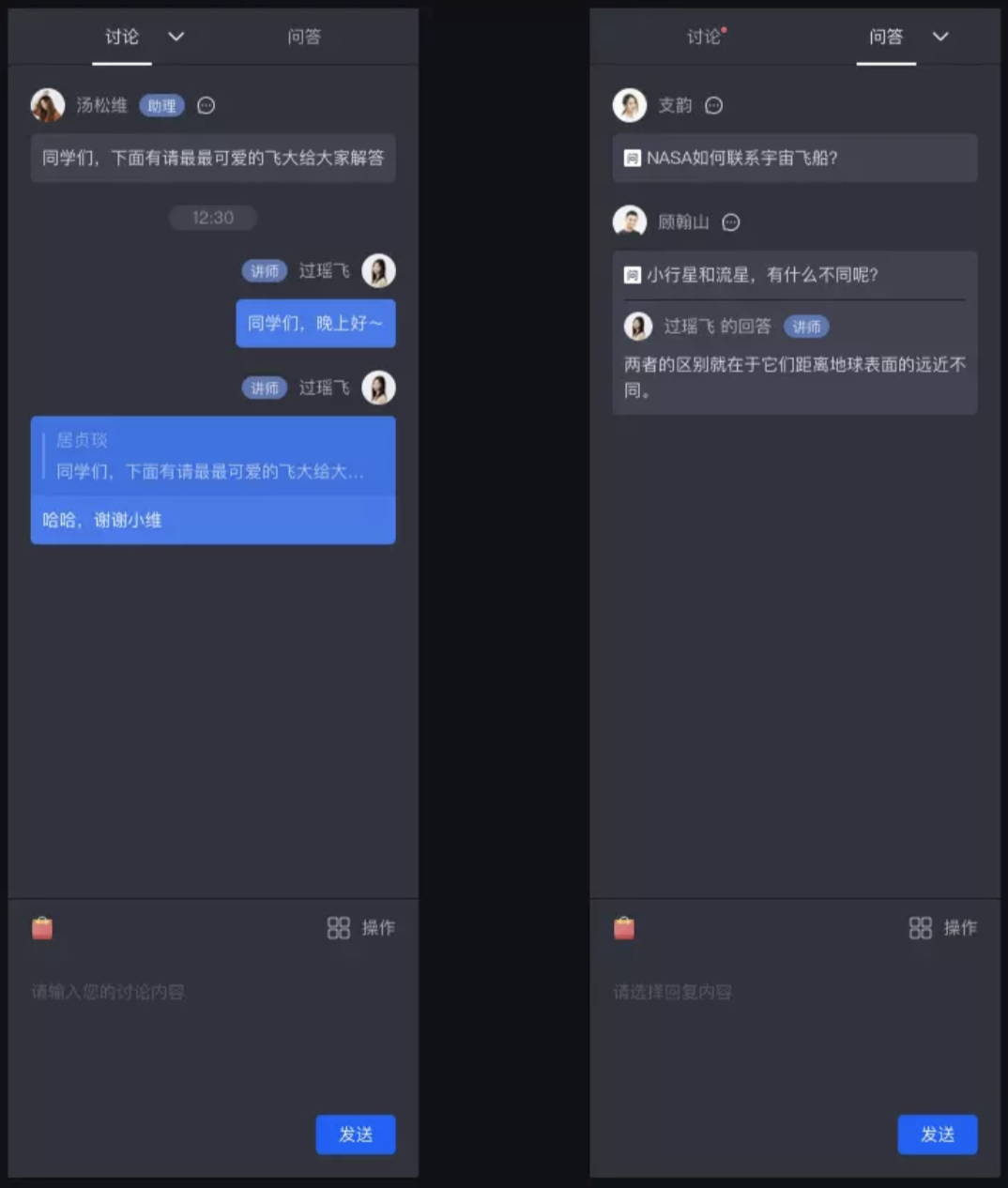
➢讨论区可选择查看讲师、学员内容,支持回复学员评论
➢问答区可选择已回答、未回答内容,提高问题回答效率
➢支持发送直播带货、优惠券、卡片内容
➢支持管理禁言、学员语音发言、用户上墙讨论
 一对一专属解答
一对一专属解答